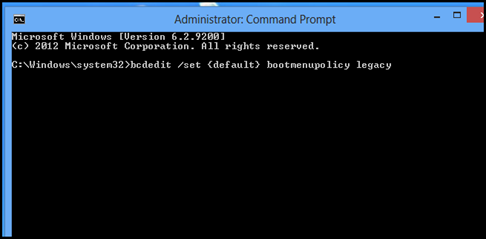Beberapa hari yang lalu
Modem Wifi Bolt! Super 4G sudah mendapat Update untuk Firmware, dan tentunya update Firmware ini akan menambah performa Modem Wifi
Bolt! Super 4G kamu agar lebih Optimal, dan benar saja, ketika saya mencoba melakukan Update dari versi
1.0.0 B05 ke
1.0.0 B07, ada beberapa perubahan yang dirasakan, mulai dari sinyal wifi yang lebih stabil (tidak naik turun) dan penangkapan sinyal 4G yang lebih ditingkatkan.
Tapi jika Modem Wifi Bolt! Super 4G sudah di UNLOCK, jangan coba-coba untuk melakukan Update Firmware ini, karena akan berdampak mati total.
Berikut Cara Update Firmware BOLT! 4G Mifi ZTE MF90
- Nyalakan Mobile WiFi Anda, lalu hubungkan ke komputer menggunakan kabel USB.
(Untuk memastikan Mobile WiFi MF90 telah terhubung ke PC Anda, pastikan Anda dapat mengakses WebUI MF90 192.168.1.1 lewat browser)
- Jalankan Update Tool sebagai administrator (klik kanan pada file Update Tool, lalu pilih “Run as Administrator”). Update Tool akan mendeteksi perangkat secara otomatis sekitar 1-2 menit (bergantung kecepatan PC) dan akan menampilkan informasi port dan versi firmware saat ini.
Tekan tombol
“Update” untuk memulai proses update. Tunggu hingga proses update selesai.
- Jika sudah selesai, Maka akan muncul Notifikasi seperti ini. Dengan Update ini, maka semua Setting akan kembali seperti semula, mulai dari SSID Name, Password dan settingan lainnya.
-
Selesai sudah proses Updatenya, Jangan lupa untuk men-setting ulang SSID, Password dan lainnya seperti semula, karena dengan proses Update ini, semua settingan akan kembali seperti bawaan pabrik.
Berikut ada beberapa pertanyaan yang sering diajukan mengenai Update Bolt! 4G ini :
- Q: Mengapa tombol Update tidak bisa saya tekan setelah membuka Update Tool? Saya sudah menunggu lebih dari 2 menit.
A : Ini menandakan MF90 Anda belum dideteksi oleh Update Tool. Sebagian besar PC Windows akan mendeteksi perangkat Mobile WiFi Anda kurang dari 2 menit. Hal yang perlu dilakukan hanyalah mencoba mencabut dan mencolokan kembali Kabel USB.
- Q : Saya mendapat pesan “Download gagal. Mohon ulangi proses update”. Apa yang terjadi?
A : Ini menandakan koneksi USB antara Mobile WiFi Anda dan PC terputus sehingga proses update gagal. Ulangi langkah-langkah update sesuai Panduan Update di atas.
- Q : MF90 saya tidak sengaja tercabut dari USB padahal proses update belum selesai. Apa yang harus saya lakukan?
A : Proses update firmware akan gagal. Ulangi langkah-langkah update sesuai Panduan Update di atas.
- Q : Firmware MF90 saya sudah yang paling terbaru. Apa saya masih bisa downgrade ke firmware sebelumnya?
A : Downgrade firmware tidak dimungkinkan menggunakan software ini. Namun, untuk performa perangkat maksimal, saya selalu menyarankan Anda untuk meng-update firmware perangkat ke versi terbaru.
- Q : Apa saya dapat menggunakan kartu SIM operator lain di MF90?
A : MF90 kami rancang untuk hanya dapat digunakan dengan kartu USIM BOLT! Kami menyarankan pengguna untuk tidak memodifikasi atau mencoba memodifikasi perangkat lunak MF90 karena hal ini dapat membatalkan garansi perangkat Anda dan menyebabkan kecepatan akses internet 4G menjadi tidak optimal.
PERHATIAN !
- Jangan mencabut Mobile WiFi dari port USB selama proses update berlangsung.
- Setelah update selesai, restart Mobile WiFi terlebih dahulu sebelum dihubungkan kembali ke PC.
- Update ini akan mengembalikan setting perangkat Mobile WiFi ke pengaturan awal.
- Jika port USB komputer tidak mendeteksi perangkat Mobile WiFi, coba hubungkan ke port USB yang lain.
- Jangan mematikan komputer Anda hingga proses update selesai.
- Proses update akan gagal jika komputer Anda masuk mode tidur, standby atau hibernate saat proses update berlangsung.
- Jangan menghubungkan perangkat Mobile WiFi ke USB hub. Hubungkan Mobile WiFi ke port USB komputer langsung.
- Hanya satu window Update Tool yang dapat dijalankan.
- Jika Update Tool secara tidak sengaja tertutup sebelum proses update berlangsung, reset perangkat Mobile WiFi Anda dan ulangi langkah-langkah penggunaan dari awal.
#NOTE
Namikaze tidak bertanggung jawab atas segala resiko yang ditimbulkan, Panduan ini adalah resmi dari
www.boltsuper4g.com. Jika timbul suatu hal yang tidak diinginkan, segera email ke
care@boltsuper4g.com atau Hubungi Bolt! Care (021) 2963 2222.
Selamat Mencoba :)